| AzPainterと一緒>前口上 どうして私がAzPainterを使うようになったのか? |
 このコーナーでは、Ver 1.32以降のAzPainterを前提に解説しています。 まずは、ダウンロードして解凍しよう !! AzPainterのウィンドウ画面の簡単な説明 環境設定と保存設定について まずは、ダウンロードして解凍しよう !!  |
AzPainterの配布場所は主にソフト作者・Azelさんのページ「AzSky」やVector(ベクター)などがあげられます。 今回は、「AzSky」からダウンロードしましょう。 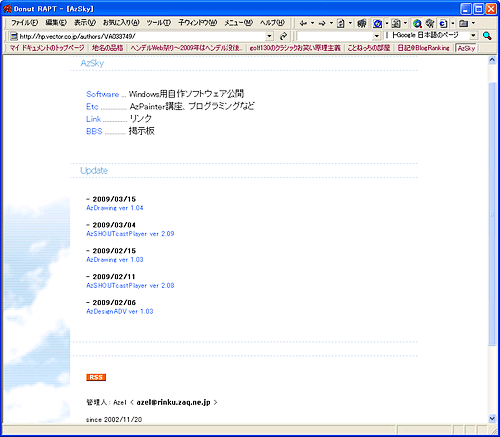 AzSky http://hp.vector.co.jp/authors/VA033749/ 「AzSky」のSoftware>AzPainterとメニューを選択し、ページの中ほどのダウンロードの所までスクロールします。 (ホイールボタン付きのマウスをお使いでない方は、ウィンドウ右のスクロールバーをドラッグしてください。) 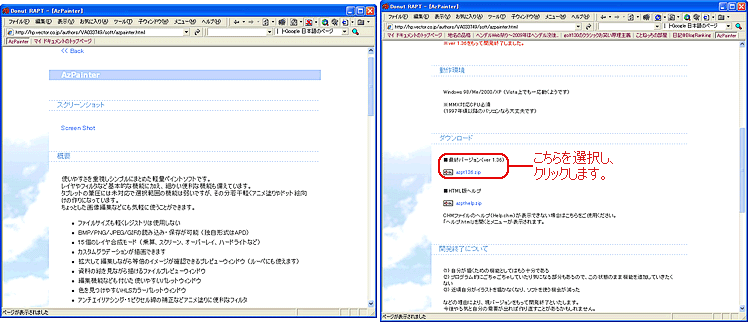 「ダウンロード」や「最新バージョン」でリンクされた圧縮ファイルをクリックします。 すると、次のようなウィンドウが表示されます。  「開く」を選択した場合、その場で解凍され、「保存」を選択した場合、次のようなウィンドウが表示されます。 (ここでは、デフォルトのファイル名で、適当なフォルダを選択して保存します。)  マイドキュメントなどのフォルダに保存した場合、デスクトップの+Lhacaのショートカットにドラッグ&ドロップします。 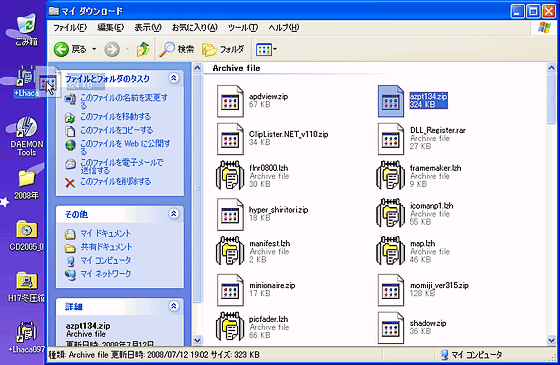 +Lhaca http://park8.wakwak.com/~app/Lhaca/ 圧縮ファイルは解凍され、このようなフォルダが開きます。 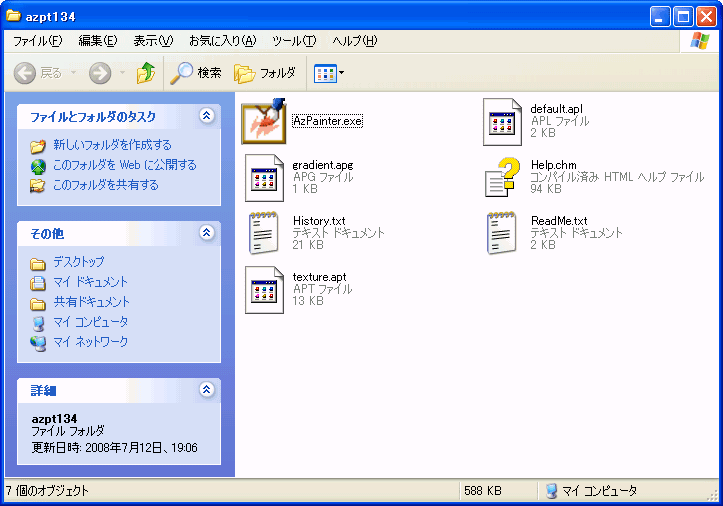 以上の解説は、他のインターネット上で公開されているソフトを導入するときも同じ手順となります。 「AzPainter.exe」という実行ファイルが、AzPainterの本体です。 コーナー内リンク…一緒に使うと便利なソフト達>スクリーンキャプチャソフトと圧縮&解凍ソフト |
|
AzPainterのウィンドウ画面の簡単な説明  メニューバーの下のボタンの説明 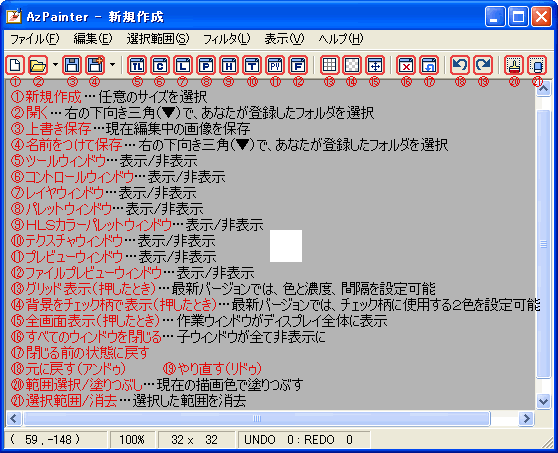 ここで言う「グリッド表示」ボタンとは、キャンバス内に表示されるものです。 子ウィンドウの名称  各ウィンドウの補足説明 |
 ツールウィンドウの各項目の名称 ツールウィンドウの各項目の名称 レイヤウィンドウの「レイヤ>画像ファイルから新規レイヤ」
レイヤウィンドウの「レイヤ>画像ファイルから新規レイヤ」を選択すると、既存のGIF形式やJPEG形式の画像ファイルや 256色や24ビットのPNGファイルと32ビットのPNGファイル (アルファチャンネル付きの画像)を選択して、レイヤを追加 します。 「アルファチャンネル(情報)」とは、画像が持つ不透明度の ことを指します。  レイヤウィンドウの「レイヤ>設定」を選択すると、各レイヤの区別のために レイヤウィンドウの「レイヤ>設定」を選択すると、各レイヤの区別のためにレイヤ名を付けることができます。 「透明色保護」にチェックを入れた場合、透明の部分に描画やテキスト入力が できなくなるので、注意してください。 レイヤウィンドウの「レイヤ>アルファ付きPNGに出力」を選択すると、画像が持つ不透明度を維持したままレイヤの画像を PNG形式で保存する事ができます。 「選択範囲>アルファ付きPNGに出力」も、同等の動作になります。 (通常の「ファイル>名前をつけて保存」を選択し、PNG形式で保存ずると、アルファチャンネルが無視されます。) テクスチャウィンドウに任意のBMP画像をドラッグ&ドロップすると、柄が追加されます。 (両辺が128ピクセル以下のフルカラー画像の場合、グレースケールに変換され、濃度がアルファ値になります。) テクスチャウィンドウの「ライブラリ>ライブラリ保存」を選択し、テクスチャライブラリファイル(apt形式のファイル)として保存 すると、自分だけのテクスチャライブラリを作成できます。 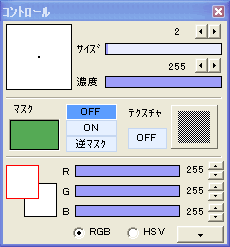 左上の「ブラシプレビュー」の部分で右クリックすると、ブラシの形状が選択でき、 左上の「ブラシプレビュー」の部分で右クリックすると、ブラシの形状が選択でき、左クリックすると、現在のブラシのピクセル数と濃度(アルファ値)が6つまで保存 できます。 色マスクをONにすると、色プレビューで指定された色が保護されます。 (つまり、マスクに指定した色の部分だけ、上描きできなくなる) なお、逆マスクを選択すると、指定された色の部分だけ描画できます。 テクスチャをONにすると、テクスチャウィンドウで指定された柄を描画します。 テクスチャの柄が描かれたボタンをクリックすると、テクスチャウィンドウが表示されます。 (非表示だった場合のみ) コントロールウィンドウの「RGB/HSV」(「描画色/背景色」の隣)の右下にある「▼ボタン」 を押すと、最下段の「水彩・水の量」と「カスタムグラデーション」の 部分が左のように格納されます。 コントロールウィンドウ最下段のカスタムグラデーションをONにすると、現在選択しているカスタムグラデーションで描画 されます。(ツールウィンドウで「グラデーション」選択時のみ) 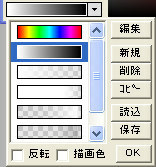 カスタムグラデーションの右の「▼」をクリックすると、左のようなメニューが表示されます。 カスタムグラデーションの右の「▼」をクリックすると、左のようなメニューが表示されます。1番上の「編集」ボタンをクリックすると、下のようなウィンドウが開き、グラデーションを編集できます。 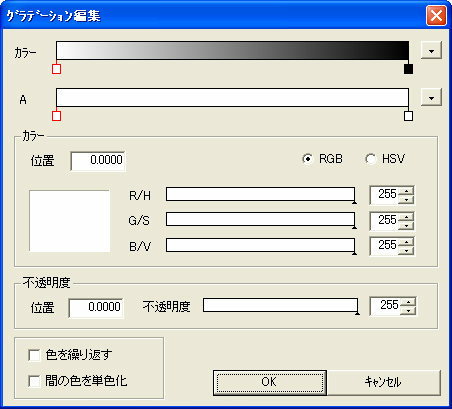 作成したグラデーションは、下から2番目の「保存」をクリックし、グラデーションファイル(apg形式のファイル)として保存 すれば、次回起動時もグラデーションが利用できます。 パレットウィンドウは、右クリックで表紙されているパレット内に現在の描画色が追加でき、APLファイルとして保存& 読み込みができます。  また、パレットウィンドウメニューの「編集>パレット編集」から また、パレットウィンドウメニューの「編集>パレット編集」からでも、色が追加できます。 |
環境設定と保存設定について AzPainterの環境設定 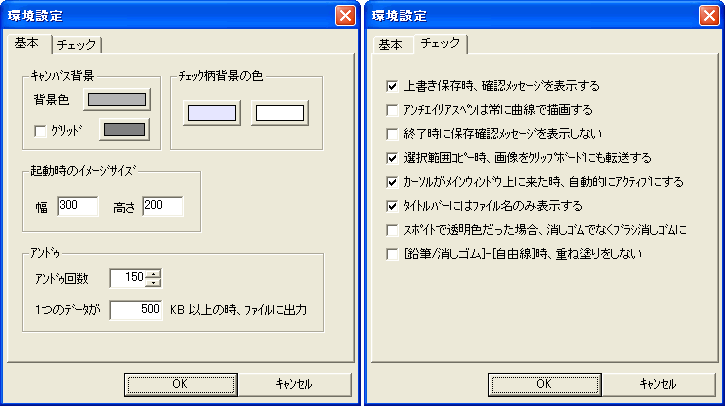 注)Ver1.32以前のAzPainterをお使いの場合、「チェック柄の背景色」の項目が存在しません。 |
|
「キャンバス背景」と「チェック柄の背景色」の項目中、色の付いた長方形が描かれたボタンをクリックすると、「色の設定 ウィンドウ」が表示されるので、あなたが好きな色を選択してください。 「キャンバス背景」の項目中、背景色のボタンの下にある「グリッド」にチェックを入れると、キャンバスの外側にグリッドが 表示されます。(グリットの色は変更できますが、8X8のサイズ固定です。) |
|
AzPainterの保存設定  |
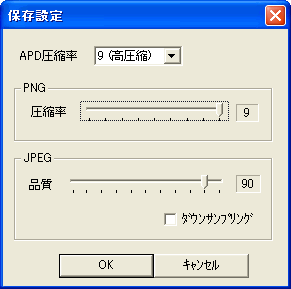 メニューの「ファイル>名前をつけて保存」を選択した時と「ファイル>保存設定」 を選択した時に開く保存設定のウィンドウは同一のものです。 画像をJPEG形式で保存した場合、中間色の荒れが気になるなら、「ダウン サンプリング」のチェックをOFFにしてみてください。 |
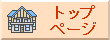
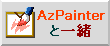 |